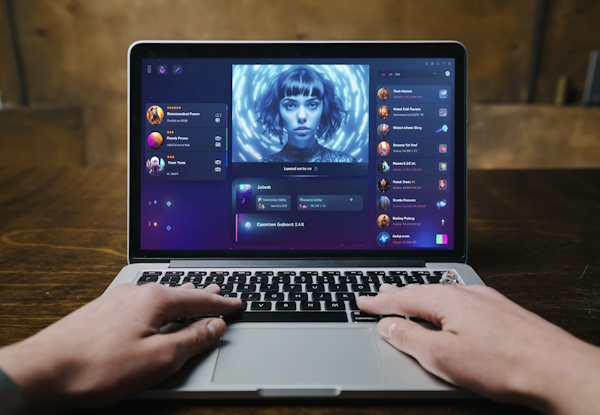The developer of RegCleaner, jv16 PowerTools, Uninstalr, WinFindr, Startup Timer, ScreenshotX, System Examiner and Windows Update Fixer.
Discord is one of the most widely used communication platforms at the moment. Though it rose to prominence as a chat platform for gamers, nowadays Discord app is also being used by different communities to communicate on their servers. Discord app features include text messaging, voice messaging, video messaging, and live streaming.
As of January 2024, Discord is the 34th most visited website in the world and according to Statista, Discord has approximately 563 million registered users worldwide.
Despite its popularity, there has been a growing trend in “uninstall discord” search terms worldwide since January 2020 with the highest spike in January 2022, according to Google Trends. Why would people want to uninstall the Discord app, and how can you uninstall Discord on Windows? Read on to find the answer in this blog post.
Table of Contents
Reasons to Uninstall Discord
There are several reasons why people want to uninstall Discord, such as:
- Saving up storage space. Discord app could take plenty of space, especially if the user joins several servers with a lot of media content
- Privacy concerns. In November 2022, Discord was subjected to a € 800,000 fine by Commission nationale de l’informatique et des libertés (CNIL) due to several violations of the European Union’s General Data Protection Regulation (GDPR). This could raise privacy concerns among the users
- Performance issue. When users experience performance issues with Discord, they might want to uninstall the app and then reinstall it late
- Dissatisfaction with updates. With each update, sometimes users would feel dissatisfied with the changes, making them want to uninstall Discord
- Taking temporary breaks. At its core, Discord is also a social media and sometimes users need to take temporary breaks from the platform
- Alternatives. Sometimes, users just simply want to try other alternatives to the Discord application
How to manually uninstall Discord on Windows
Before attempting to uninstall Discord, you need to make sure that all Discord processes have been terminated from the Task Manager to ensure a smooth uninstallation process. There are two different ways you can uninstall the Discord app on Windows: from Settings and Control Panel. Here are the steps to do it.
Uninstall Discord from Settings
Windows 10
- Open Settings by clicking the Start menu on the bottom-left corner > select Settings. Or, type “Settings” from the Search bar and click the Settings app from the search results
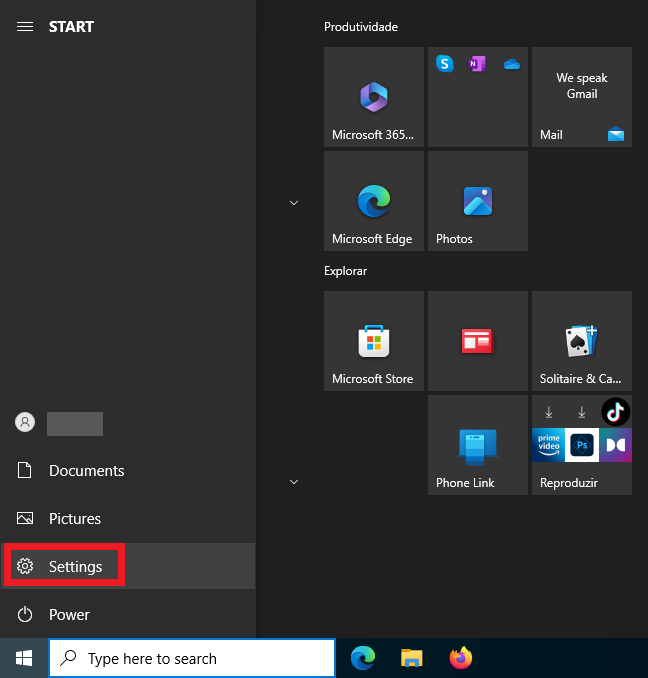
- A new Settings window will appear > select “Apps”
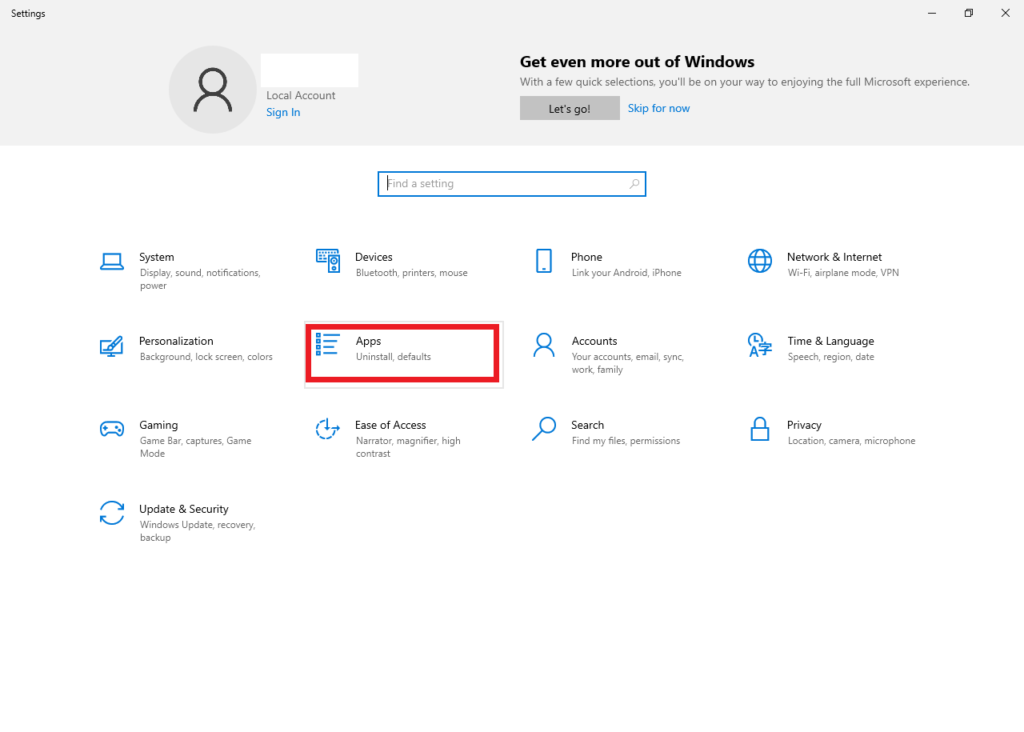
- On the “Apps & features” section, type in ‘Discord’ in the search box and hit enter
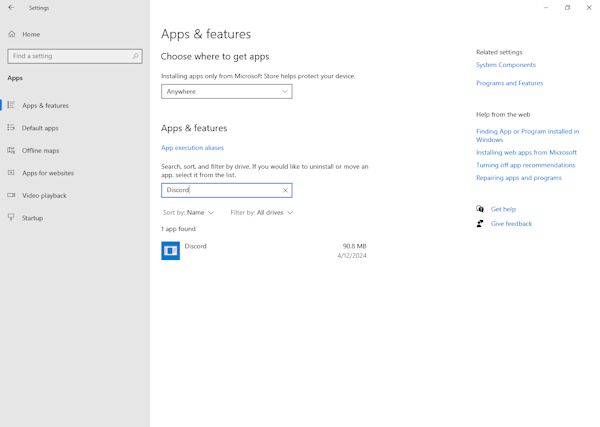
- The search result will appear > Click ‘Uninstall’ to begin uninstalling Discord
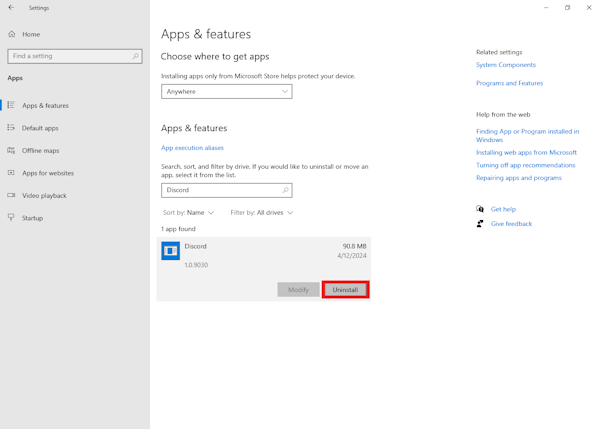
- A new dialog box will appear, click the ‘Uninstall’ button in the pop-up menu to confirm the uninstallation process
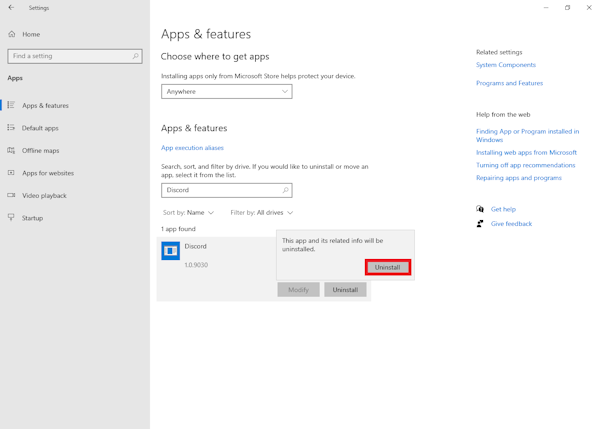
- Restart your computer to make sure that Discord is fully uninstalled
Windows 11
- Open Settings by looking up “Settings” on the Windows search bar
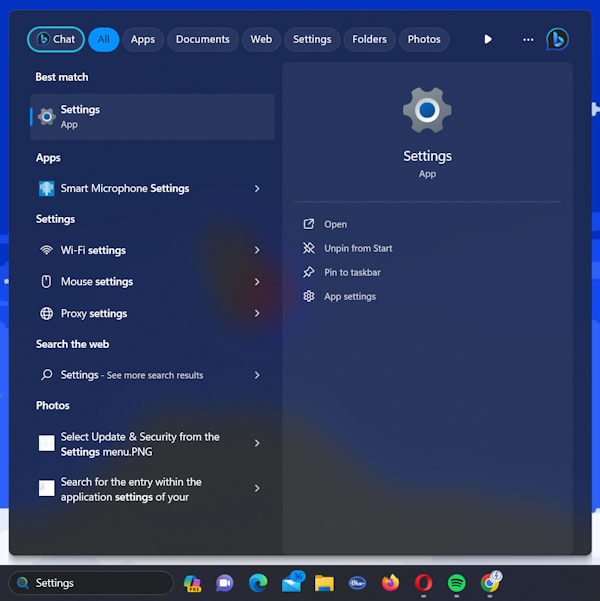
- In the new Settings page, choose Apps > Installed apps
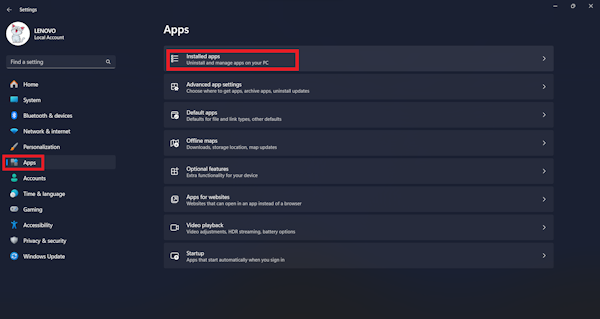
- Look up “Discord” in the list of installed apps. When found, click the three dots next to the Discord app > Select “Uninstall”
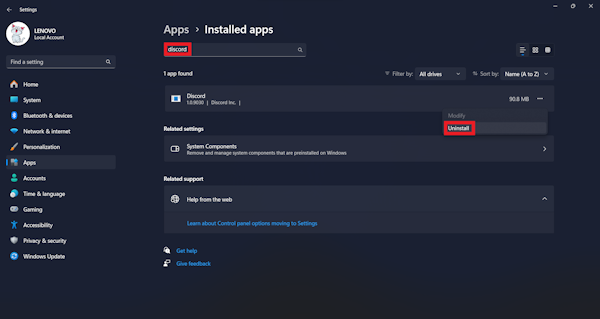
- Click “Uninstall” again to confirm the uninstallation of Discord
Uninstall Discord from the Control Panel
Windows 10
- Type in “Control Panel” from the Windows search bar on the bottom-left corner
- Open the application by clicking the Control Panel app from the search result
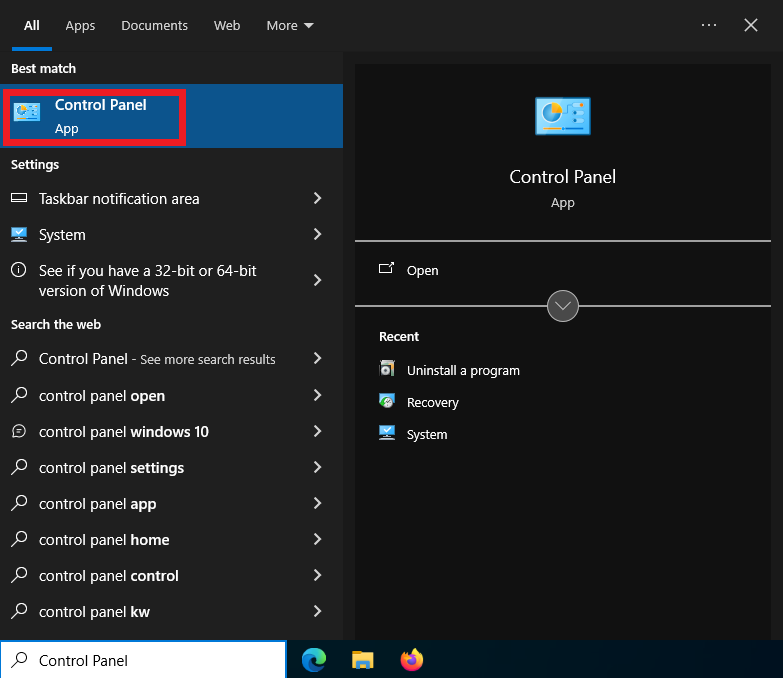
- A new Control Panel window will appear. Select “Uninstall a program” under ‘Programs’
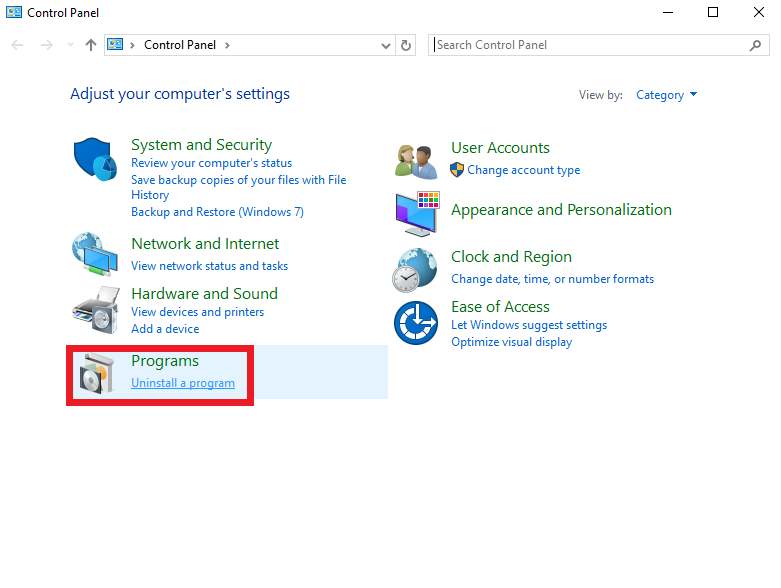
- In the new Control Panel window, check the list of applications installed > Select Discord from the list of apps > right-click Discord > click to start the uninstallation process
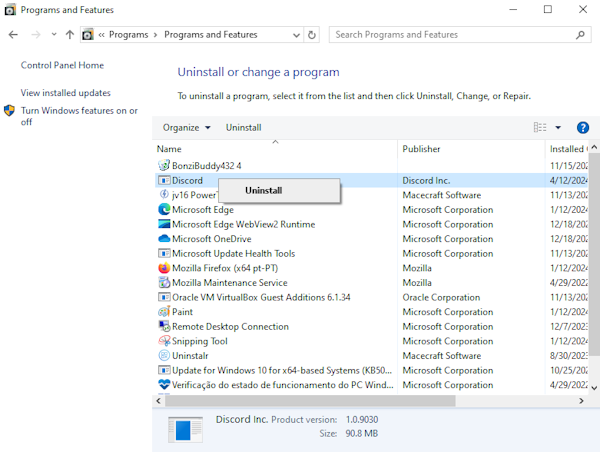
- Restart your computer to make sure that Discord is fully uninstalled
Windows 11
- Open Control Panel by looking up “Control Panel” on Windows search bar
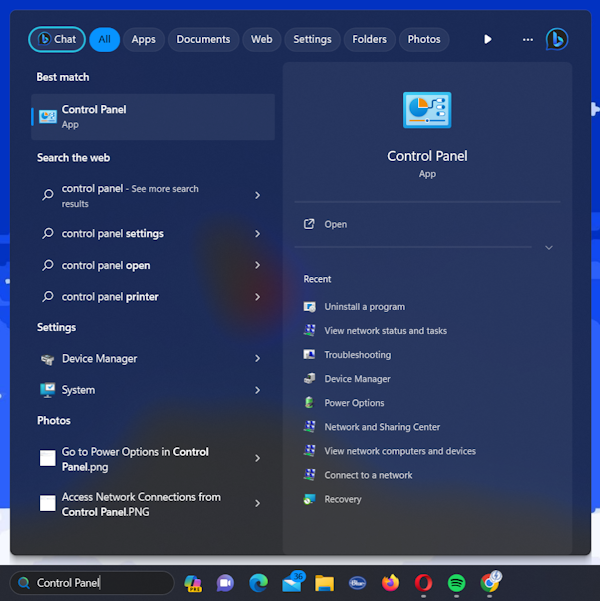
- In the new Control Panel page, select “Uninstall a program” under the ‘Programs’ menu
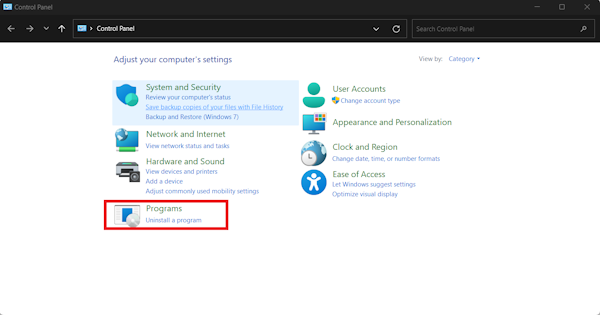
- In the new Programs and Features page, look up Discord from the list of installed apps. Once you find it, double-click to uninstall Discord or right-click Discord > click “Uninstall” to begin uninstallation of Discord
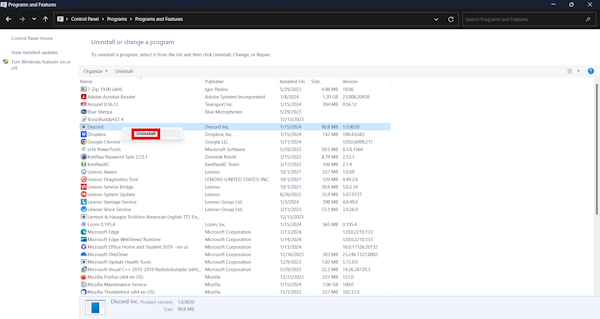
Bear in mind that the above manual method will not remove temporary files, leftovers, and residues of the Discord app. You still need to remove Discord-related data from the installation folders and Discord registry entries.
However, since this step can be tricky, we don’t recommend you to do it unless you know exactly what you’re doing because a small mistake may cause problems within your system.
To make sure that all Discord-related data is fully removed, we recommend you uninstall Discord using a trusted third-party tool, like Uninstalr instead.
How to uninstall Discord automatically on Windows
If you’re not a fan of manual installation or want to make sure that all residual files from Discord are fully removed, you can uninstall Discord using a trusted third-party app like Uninstalr.
Uninstalr is an easy-to-use and very accurate software uninstaller for Windows created by the team behind jv16 PowerTools. This free tool can completely uninstall Discord along with its related components without any leftovers.
Here’s how you can remove Discord using Uninstalr:
- Run Uninstalr. This will automatically run the scan within your system. Wait until it finishes
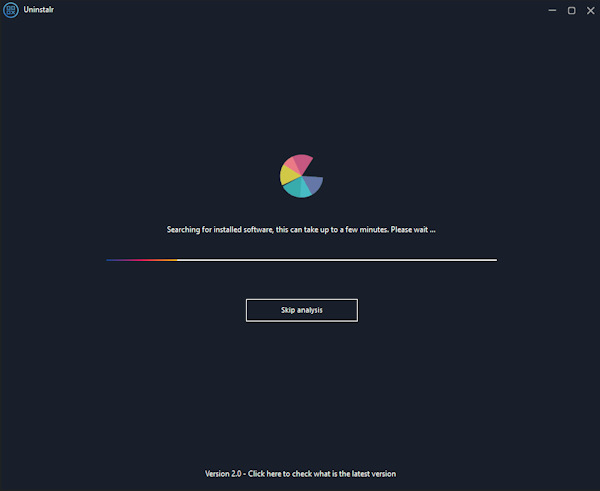
- When it’s done, select Discord from the list of apps > click the Uninstall button
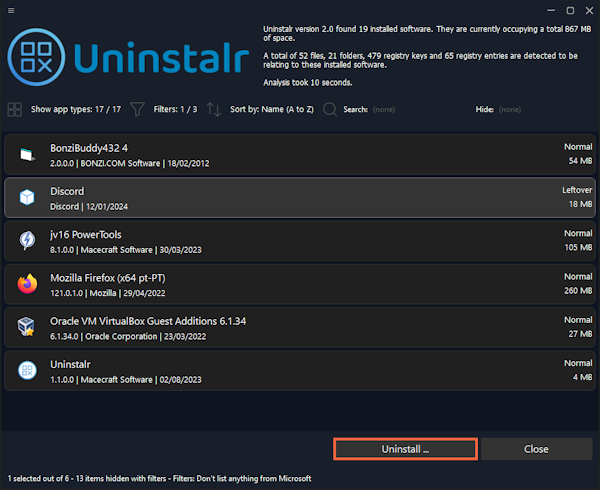
- A new screen will appear. Review the items that will be removed and click “Start Uninstallation” to begin the uninstallation
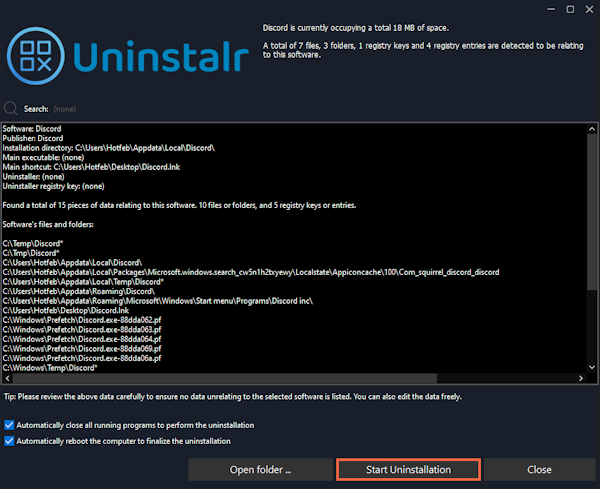
- A new warning pop-up will appear. Click “Yes” to confirm and proceed with uninstallation
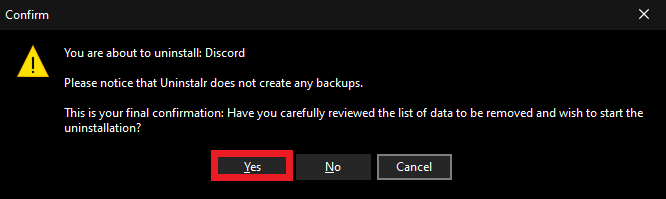
- Uninstalr will perform the uninstallation automatically. Typically, Uninstalr will automatically restart your computer (unless the setting is disabled). After the restart, a script will run in the background to make sure leftovers are fully removed. You don’t need to do anything here aside from waiting until the process finishes
Conclusion
There are a few different ways for you to uninstall Discord, such as from Windows settings and from the Control Panel. Though both steps seem to be the easiest and most straightforward way to uninstall Discord, they won’t guarantee that all leftovers and temporary Discord files will be fully removed.
This is why we recommend a trusted third-party tool like Uninstalr. Uninstalr is an easy-to-use and very accurate software uninstaller for Windows created by the team behind jv16 PowerTools. With a few clicks, the tool will automatically scan your whole system, and uninstall any application you want to delete while making sure that no leftover items are remaining. It’s suitable for batch uninstallation, and unattended uninstallation, and also completely free.
Try Uninstalr by downloading it from the site: https://uninstalr.com/. It’s available in both Portable and Setup versions.