The developer of RegCleaner, jv16 PowerTools, Uninstalr, WinFindr, Startup Timer, ScreenshotX, System Examiner and Windows Update Fixer.
Zoom is one of the most used video chat apps. Although they launched in 2013, their surge in popularity happened at the height of the pandemic in 2020. Their mobile app was downloaded 485 million times in 2020 and they host 45 billion minutes of webinars every year.
However, despite its popularity, quite a lot of people still want to uninstall Zoom app for various reasons. If you’re one of them, read through this article to get to know how to safely uninstall Zoom using different methods.
About Zoom Application
Before we dive into different ways to uninstall Zoom, let’s take a step back and talk a little bit more about the Zoom app itself.
Founded by Eric Yuan in 2011, Zoom essentially started as a video conferencing software only. Nowadays, they’re doing a one-stop service for video conferencing needs. With added tools such as Zoom plugins, Zoom desktop application, Zoom mobile app, and features to organize online meetings and events, they prove to be one of the most excellent video conferencing platforms.
How to uninstall Zoom on Windows
Zoom is available in Windows through Zoom Desktop Client. Here are some different methods you can try to uninstall Zoom on Windows.
Uninstall using Zoom uninstaller/CleanZoom
Zoom has its own uninstaller called CleanZoom. CleanZoom serves as a clean uninstaller that will uninstall Zoom desktop client Outlook plugins. Do keep in mind that this won’t uninstall Zoom plugins in Chrome, Firefox, and Google Workspace.
Here’s how you can uninstall Zoom using CleanZoom:
- Download CleanZoom’s ZIP file from their support page
- Extract the ZIP file and run CleanZoom to uninstall
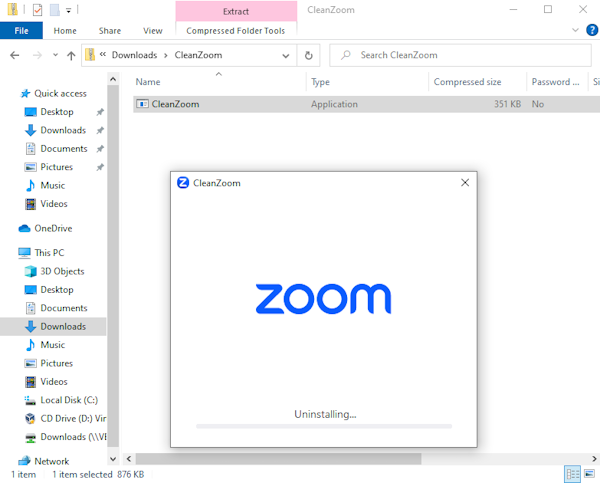
- Once it’s done, you can uninstall CleanZoom app
Uninstall from Control Panel
In Windows 10
You can also try to uninstall Zoom via the Control Panel. Here’s how to do it in Windows 10:
- Look up “Control Panel” from the Windows search box > click from the search result to open Control Panel
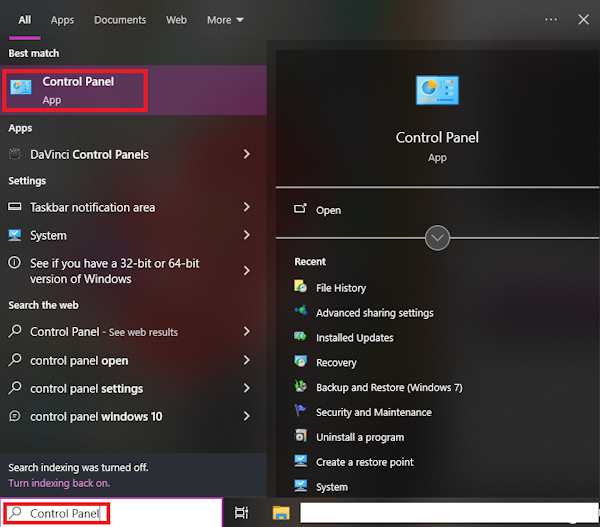
- In the Control Panel window, click “Uninstall a program” under the Programs menu
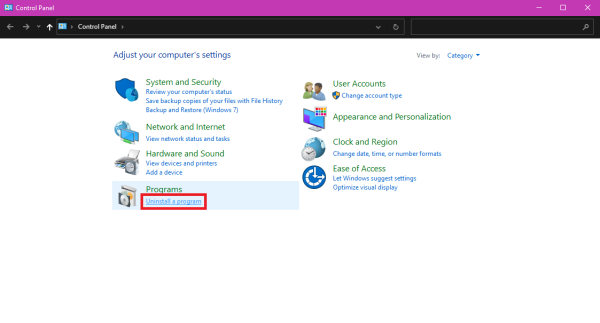
- In the new Programs and Features window, you’ll be able to see the list of the software installed in your system. Double-click on the Zoom app to uninstall
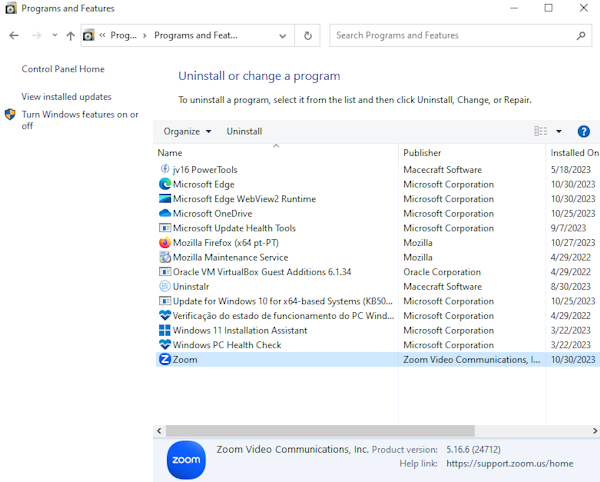
In Windows 11
- Look up “Control Panel” from the Windows search box > click from the search result to open Control Panel
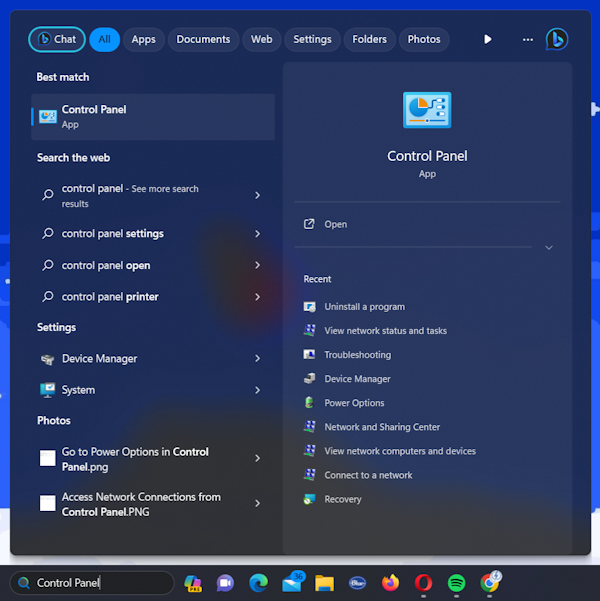
- In the Control Panel window, click “Uninstall a program” under the Programs menu
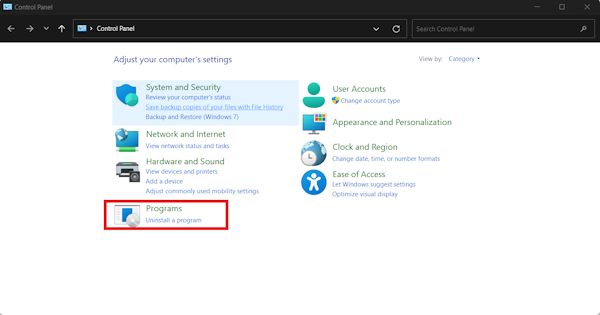
- In the new Programs and Features window, you’ll be able to see the list of the software installed in your system. Double-click on the Zoom app to uninstall
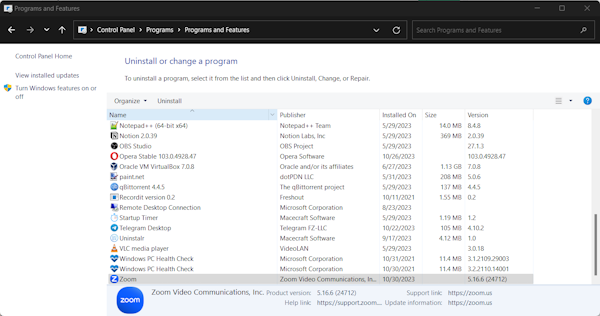
Uninstall from Windows Settings
In Windows 10
Another method you can try is to uninstall Zoom from Windows Settings. Here’s how you can do it in Windows 10:
- Look up “Settings” in the Windows search bar > click from the search result to open Windows Settings
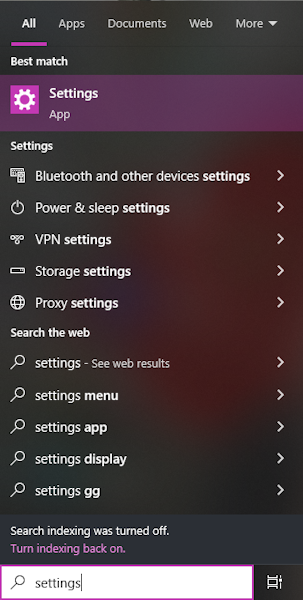
- In the new Settings window, click on the “Apps” menu. This will prompt you to open the Apps & features window
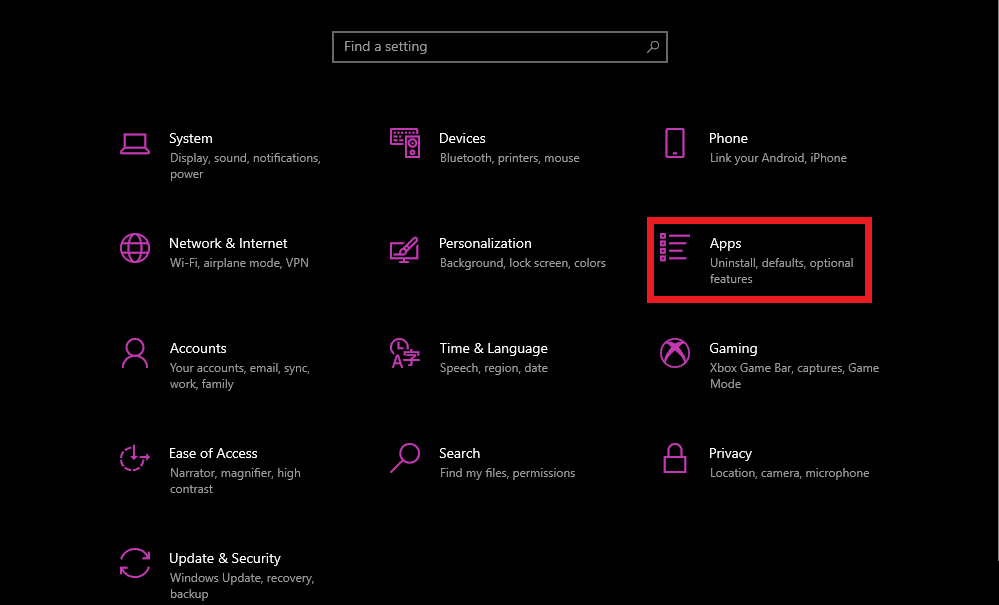
- In the new Apps & features menu, look up Zoom program from the list of software installed > click on it then click the “Uninstall” button
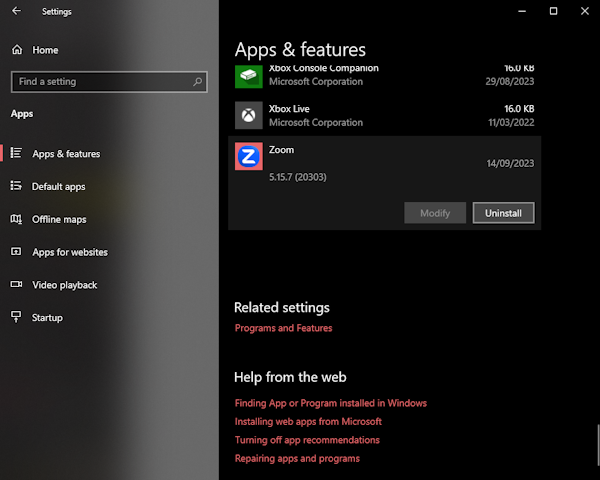
- A new confirmation pop-up will appear. Click “Uninstall” to start the Zoom uninstallation
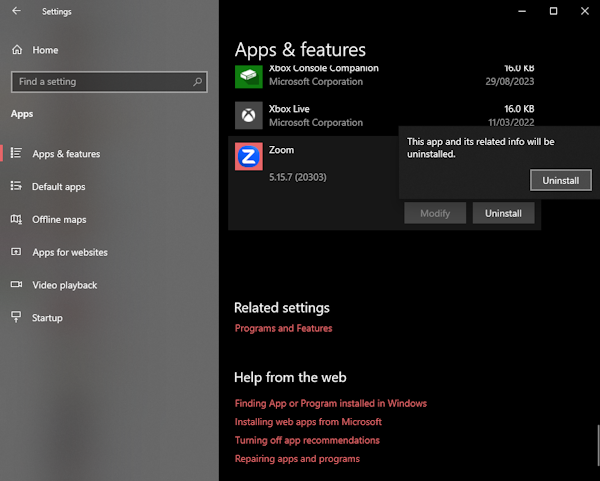
In Windows 11
- Look up “Settings” in the Windows search bar > click from the search result to open Windows Settings
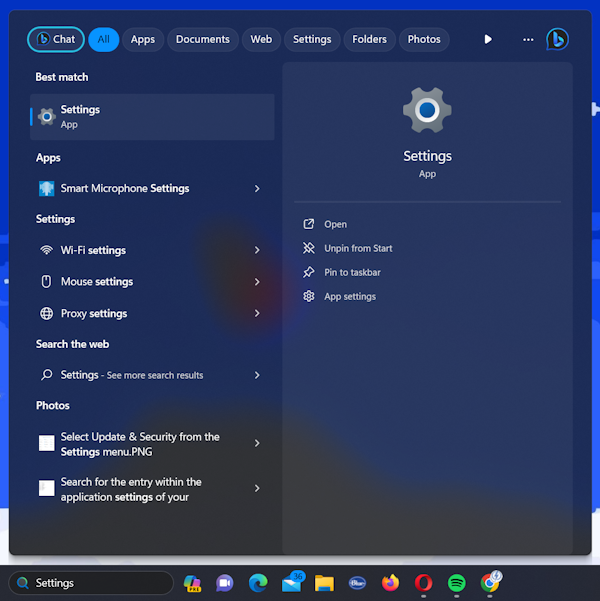
- In the new Settings window, go to Apps > select “Installed Apps”
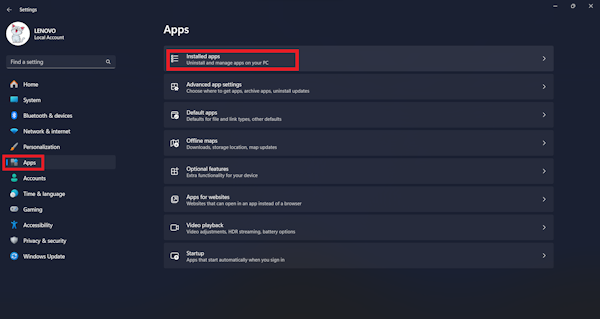
- Look up Zoom in the search bar. In the search result, click the three dots next to the Zoom app > click “Uninstall”
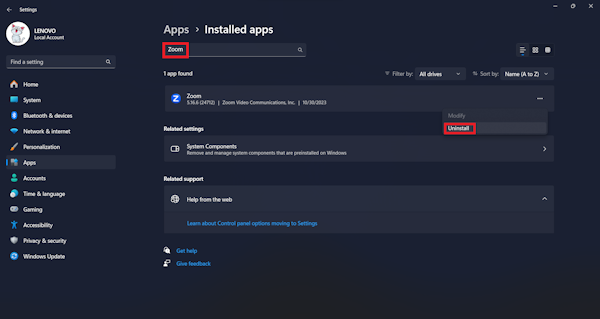
- A new confirmation pop-up will appear. Click “Uninstall” to start the Zoom uninstallation
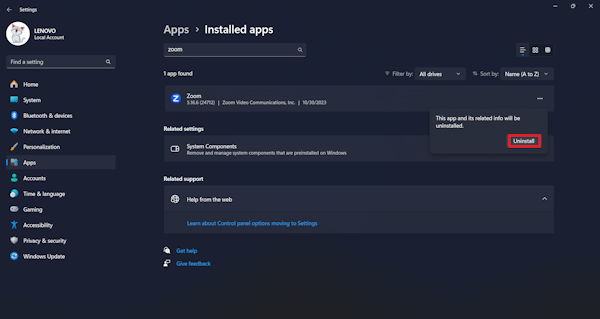
Uninstall Zoom using a third-party tool
Lastly, you can also use a trusted 3rd party software, such as Uninstalr to uninstall Zoom in simple steps. Here’s how:
- Run Uninstalr. This will prompt the tool to automatically scan and list all of the installed software in your system
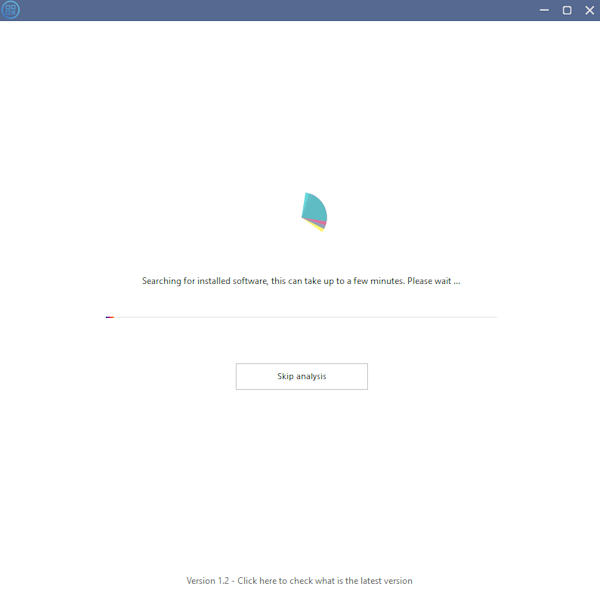
- Select Zoom from the list of software > click the Uninstall button
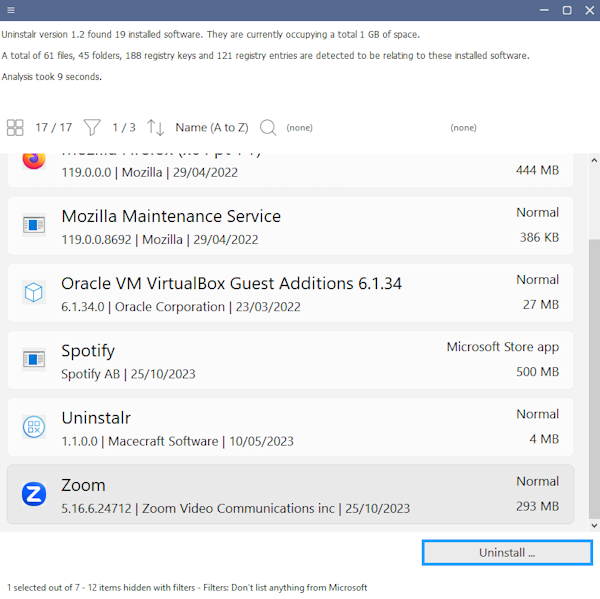
- In the new confirmation window, review the data that will be removed after uninstallation. If everything looks good, click the “Start Uninstallation” button
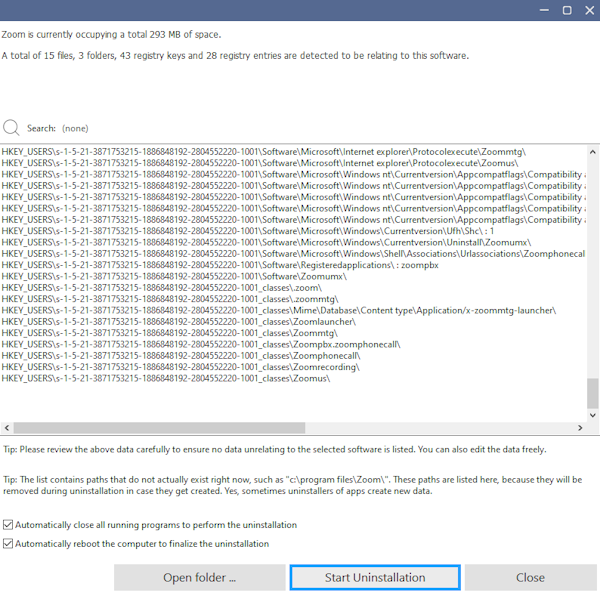
- A new pop-up will appear. Confirm the uninstallation by clicking the “Yes” button
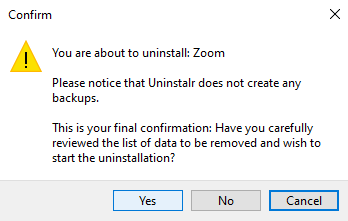
- Wait until the uninstallation process finishes
Steps to ensure complete removal of Zoom from your device
Oftentimes, you’ll still find some leftovers in your system after uninstallation. The manual method to fix this is by removing any data created by Zoom in your system one by one. We don’t recommend this since it’s time-consuming and you’ll risk breaking your system if you’re not entirely sure about what you’re doing.
Instead, we recommend you use a trusted third-party tool such as Uninstalr. Uninstalr is able to automatically find any leftovers that remain after uninstallation and safely remove them. Here’s how you can ensure that Zoom is completely removed after uninstallation:
- Run Uninstalr. This will prompt the tool to automatically scan and list all of the installed software in your system
- Click the App types selection menu on the left corner
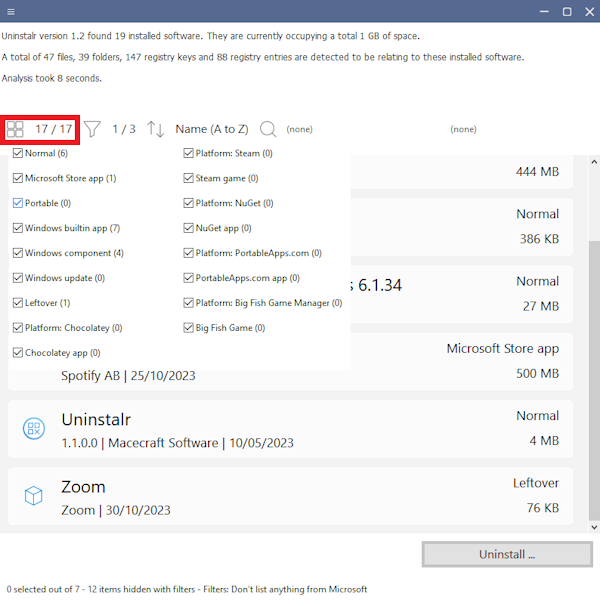
- Hover over “Leftover”, right-click and select “Only show: Leftover”
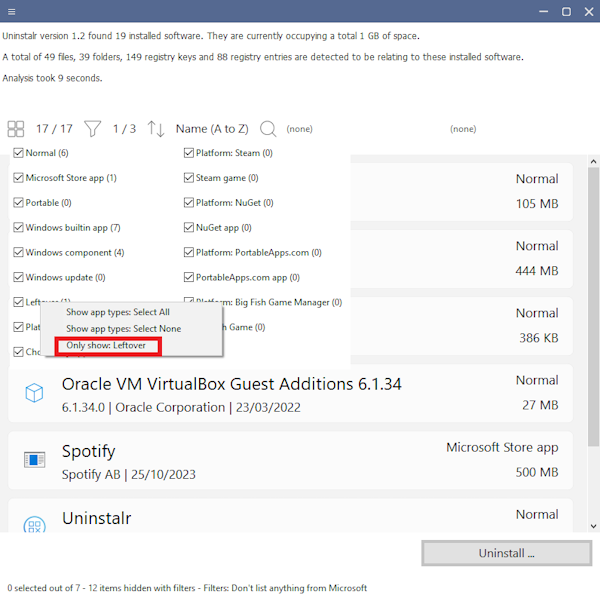
- See whether you have Zoom leftovers in the search results. If you do, select Zoom and click the “Uninstall” button to remove
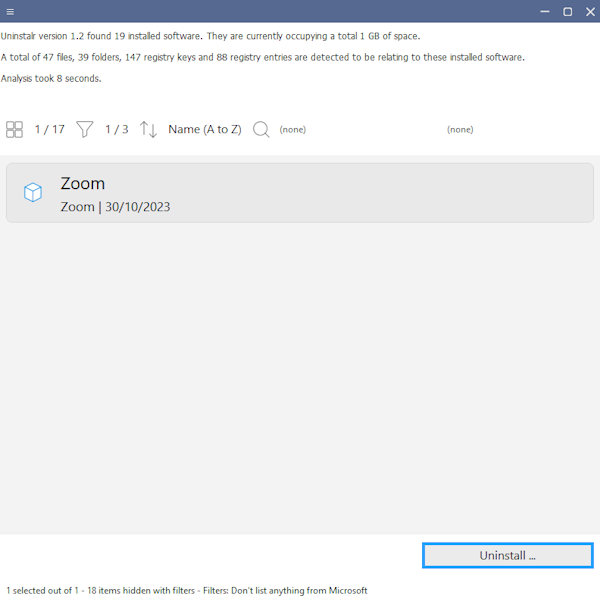
- In the new confirmation window, review the data that will be deleted after leftover removal. If everything looks good, click the “Start Uninstallation” button
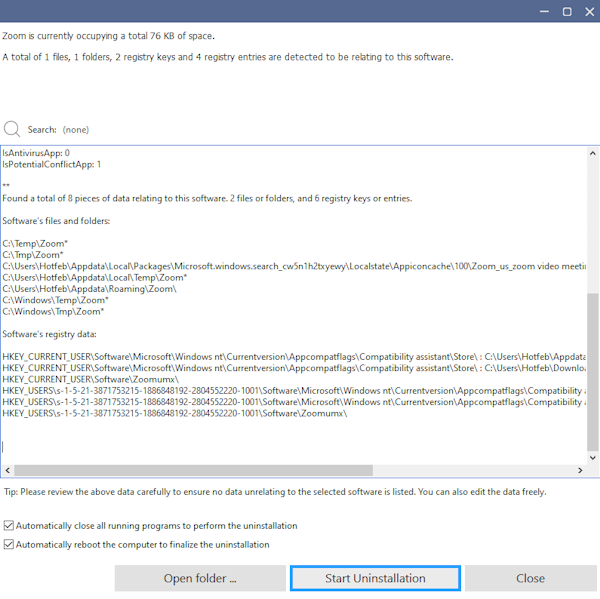
- A new pop-up will appear. Confirm leftover removal by clicking the “Yes” button
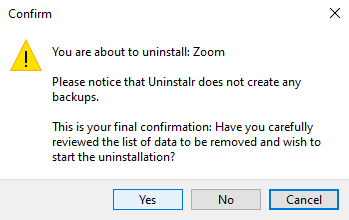
- Wait until the leftover removal process finishes
Do keep in mind that even though the tool is designed to safely remove leftovers after uninstallation, you still need to take precautions such as reviewing the data that will be removed and creating a backup.
Conclusion
There are different methods you can try to uninstall Zoom from your system depending on your preference.
You can use their own uninstaller called CleanZoom, uninstall from the Control Panel, Windows Settings, or use a trusted third-party tool like Uninstalr.
If you want to safely uninstall the app and remove its leftovers, Uninstalr is the best option for you. Uninstalr is a fast, lightweight, accurate, and free software uninstaller developed by our team in Macecraft Software. You can download Uninstalr for free from its website: https://uninstalr.com/


