The developer of RegCleaner, jv16 PowerTools, Uninstalr, WinFindr, Startup Timer, ScreenshotX, System Examiner and Windows Update Fixer.
Valorant is a free-to-play first-person shooter game developed by Riot Games. Sometimes dubbed as a mix of Counter-Strike and Overwatch, Valorant quickly gained popularity since its first release on June 2, 2020. According to Tracker Network, there were an estimated 21,621,238 Valorant players in July 2024.
Despite its popularity, many people still want to uninstall Valorant. The game’s steep learning curve, its unusual style of combining hero shooter and multiplayer game, microtransactions for weapons and skins, and its own Riot Vanguard anti-cheat system which uses a lot of disk space made players want to quit altogether.
Unfortunately, uninstalling Valorant isn’t quite a straightforward process. When you’re installing Valorant to your computer, there’s also additional software bundled together during the installation called Riot Vanguard Anti-Cheat program. This adds an additional step in the uninstallation process.
Still, there’s no need to worry because we’ll show you step-by-step how to uninstall Valorant on Windows using tested methods.
Table of Contents
Uninstalling Valorant on Windows
There are two methods you can use to uninstall Valorant: manually from Windows Settings menu and automatically using a trusted third-party uninstaller.
Uninstall Valorant manually
Windows 10
Bear in mind that you need to disable both Riot Games Client and Riot Vanguard in the background before you can uninstall Valorant and Vanguard altogether. Here’s how you can manually uninstall Valorant on Windows 10:
- Disable Riot client by clicking on the bottom right corner of your main Windows screen > right-click on the Riot Client icon > choose “Exit” > click “Yes” in the new dialogue pop-up.
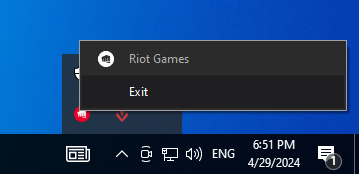
- Disable Riot Vanguard by clicking on the bottom right corner of your main Windows screen > right-click on the Riot Vanguard icon > choose “Exit Vanguard” > click “Yes” in the new dialogue pop-up. This will also disable the app to run in the background
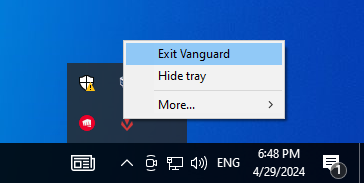
- Look up “Apps & features” in the Windows search box then click from the search results
- In the “Apps & features” screen, look up “Valorant” in the search bar
- Once you find Valorant from the search result, click on the app > click the “Uninstall” button > click “Uninstall” again to proceed with uninstallation
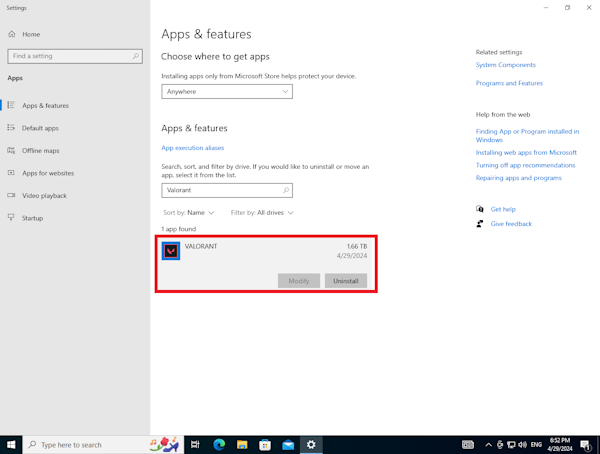
- Next, do the same with Vanguard. Search “Vanguard” in the search bar
- Once you find Vanguard from the search result, click on the app > click the “Uninstall” button > click “Uninstall” again to proceed with uninstallation
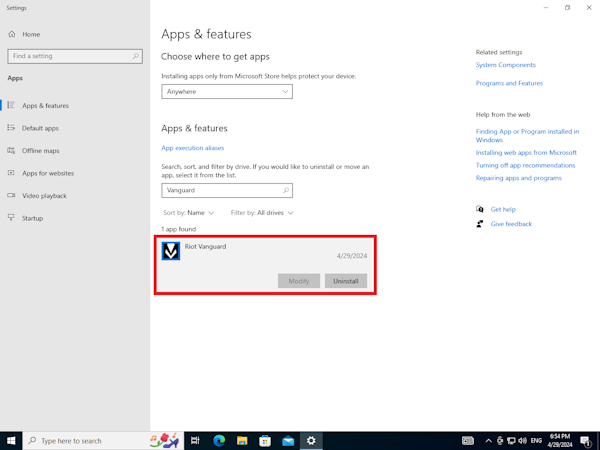
It’s important to note that uninstalling Valorant from Windows apps & features will still leave leftover files in your system. You can manually delete the remaining data from the folder and registry, but you need to make sure that you know what you’re doing. Otherwise, you can try to uninstall Valorant using a trusted third-party uninstaller app instead.
Windows 11
Just like in the previous steps for Windows 10, you need to disable both Riot Games Client and Riot Vanguard in the background, then uninstall Valorant and Vanguard altogether. Here’s how to uninstall Valorant manually on Windows 11:
- Disable Riot client by clicking on the bottom right corner of your main Windows screen > right-click on Riot Client icon > choose “Exit”
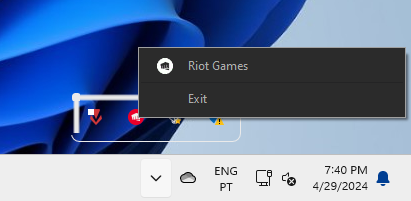
- Disable Riot Vanguard by clicking on the bottom right corner of your main Windows screen > right-click on the Riot Vanguard icon > choose “Exit Vanguard” > click “Yes” in the new dialogue pop-up.
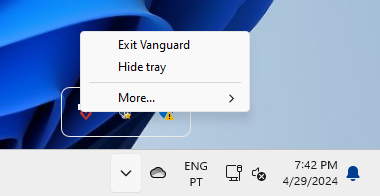
- Look up “Settings” in the Windows search bar then click from the search results
- In the new Settings window, go to Apps > Installed apps
- In the “Installed apps” screen, look up “Valorant” in the search bar
- Once you find Valorant from the search result, click the three dots on the right side > and click “Uninstall”
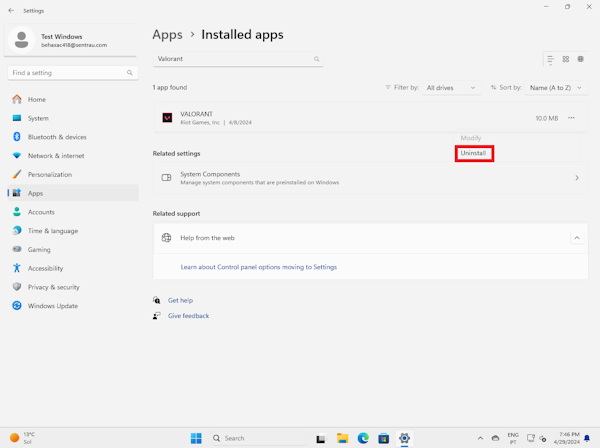
- Next, do the same with Vanguard. Search “Vanguard” in the search bar
- Once you find Vanguard from the search result, click the three dots on the right side > click “Uninstall”
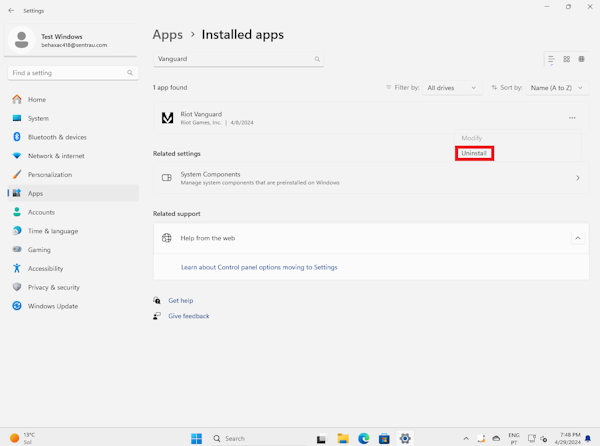
Do keep in mind that uninstalling Valorant from Windows apps & features will still leave leftover files in your system. You can manually delete the remaining data from the folder and registry, but you need to make sure that you know what you’re doing. Otherwise, you can try to uninstall Valorant using a trusted third-party uninstaller app instead.
Uninstall Valorant automatically
Another alternative you can try is to uninstall Valorant automatically using a trusted third-party tool, like Uninstalr. Here’s how you can do it in both Windows 10 and 11:
- Run Uninstalr. This will prompt the tool to automatically scan and list all of the installed software in your system
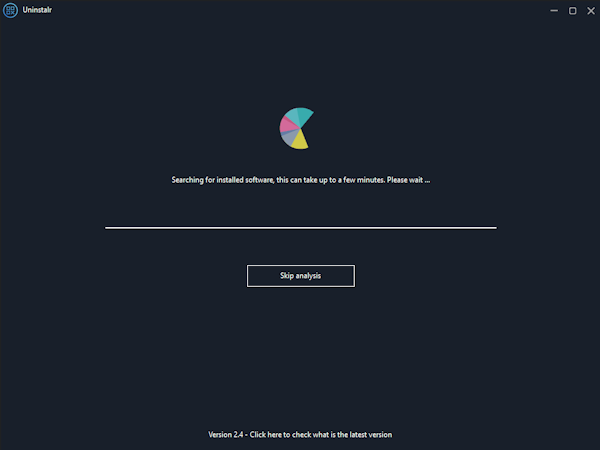
- Select Riot Vanguard and Valorant from the list of software > click the Uninstall button
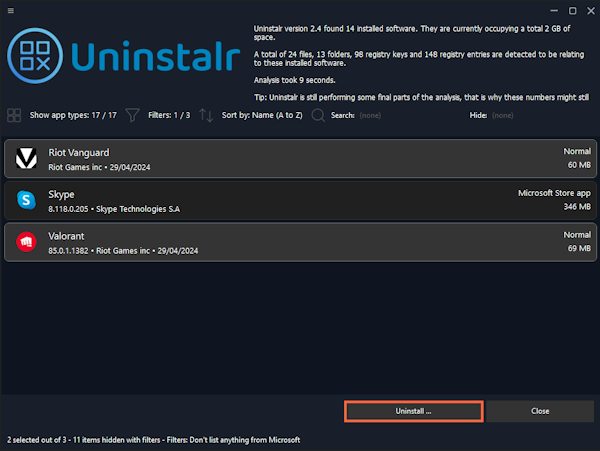
- In the new confirmation window, review the data that will be removed after uninstallation. If everything looks good, click the “Start Uninstallation” button
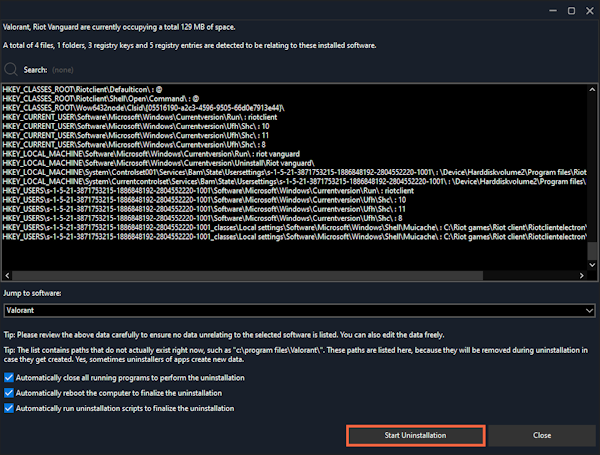
- A new confirmation window will pop up to ensure you’ve carefully reviewed the list of data to be removed and what will follow after the uninstallation process. When everything looks good to you, click “Yes” to confirm
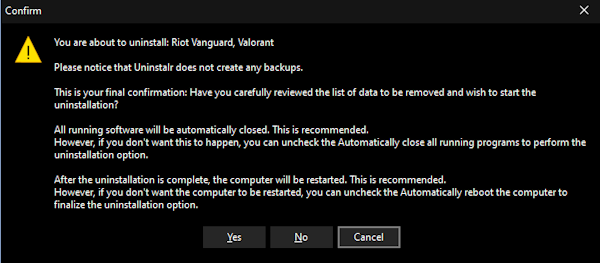
- Wait until the uninstallation process finishes
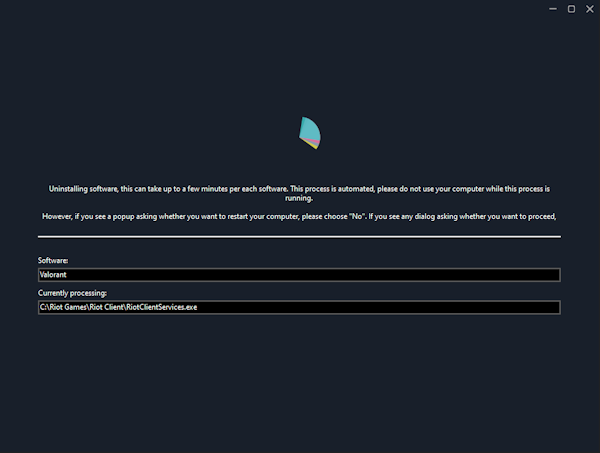
Conclusion
Uninstalling Valorant might not be very straightforward, but it doesn’t mean that it’s impossible to uninstall.
There are different methods you can try to uninstall Valorant from your system depending on your preference. You can uninstall from Windows Settings or use a trusted third-party tool like Uninstalr. The first method typically doesn’t completely remove its leftover data.
If you want to safely uninstall the app and remove its leftovers, Uninstalr is the best option for you. Uninstalr is a fast, lightweight, accurate, and free software uninstaller developed by our team in Macecraft Software. You can download Uninstalr for free from its website: https://uninstalr.com/


