The developer of RegCleaner, jv16 PowerTools, Uninstalr, WinFindr, Startup Timer, ScreenshotX, System Examiner and Windows Update Fixer.
Did you want to look something up online and notice that your default search engine changed to tipz.io instead of what you previously set?
If that’s the case, the chance is you’re having malicious browser extensions or unwanted software which includes a browser hijacker.
However, there’s no need to worry because you can easily remove them in simple steps. This article will show you how.
What is tipz.io?
Before diving into the topic of removing tipz.io, let’s take a step back to get to know this suspicious program.
Tipz.io has been called a fake, deceptive search engine. When you’re visiting malicious websites, downloading malicious software, or installing suspicious extensions, you can have browser hijackers fiddling with your browser settings and changing the default search engine to tipz.io, instead of whichever popular search engine you prefer.
This is dangerous because tipz.io can record all of your search queries and you’re risking exposing your data to suspicious parties.
How to remove tipz.io from the Windows system
Note: Our team has searched for apps that were previously reported to contain tipz.io hijackware in the software bundle to demonstrate how they can be removed. However, we weren’t able to find them as they’re no longer searchable so we’ll use another potentially unwanted program for the demonstration purpose.
The very first and most important step in removing tipz.io is to check whether you have any potentially unwanted programs in your system. Typically, unwanted programs would download suspicious files into your system during the installation process – including browser hijacker.
Here are some methods you can try to check and remove tipz.io from your Windows system.
Using Windows Apps & Features
In Windows 10
- Go to Windows Settings by looking up “Settings” in the Windows search bar
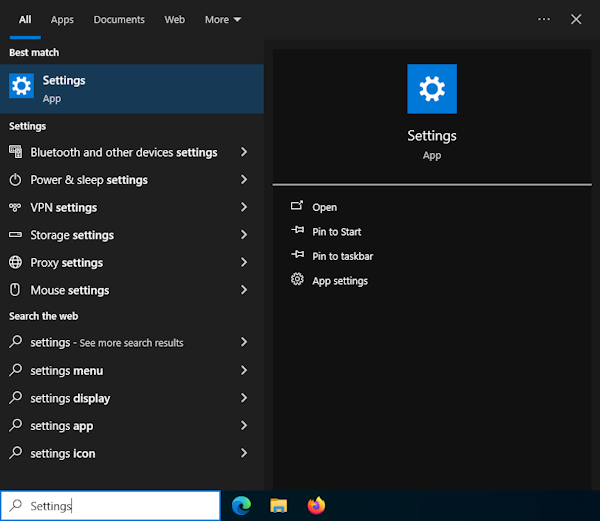
- You can also click the Windows key/icon > click the gear icon on the left corner
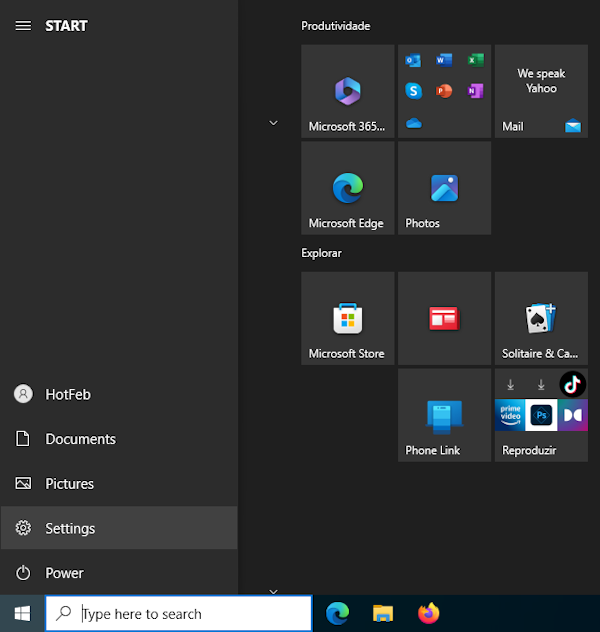
- In the new Settings window, click “Apps”
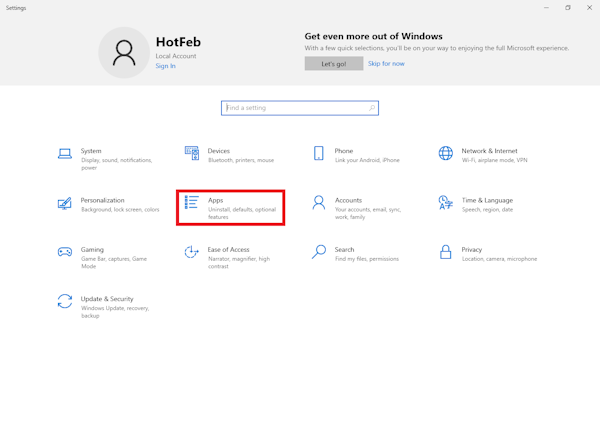
- A new Apps & features window will appear, run through the list of installed apps and search for any suspicious programs
- Once you find it, click the “Uninstall” button
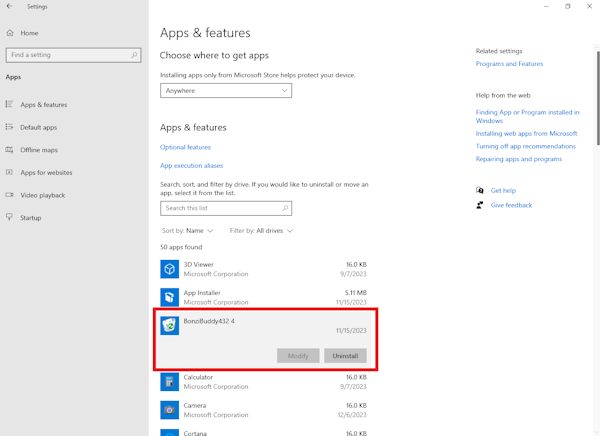
- Click the “Uninstall” button one more time to confirm uninstallation
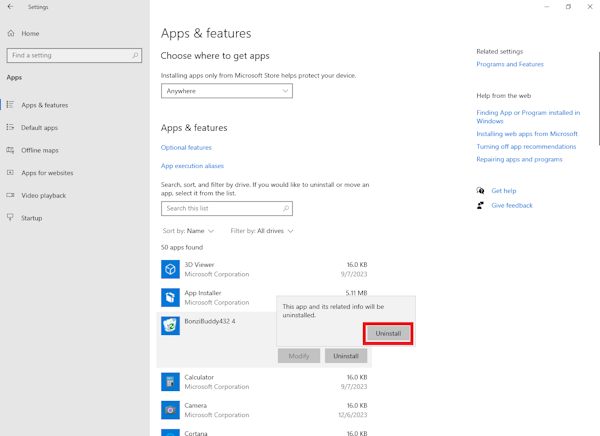
In Windows 11
- Go to Windows Settings by looking up “Settings” in the Windows search bar
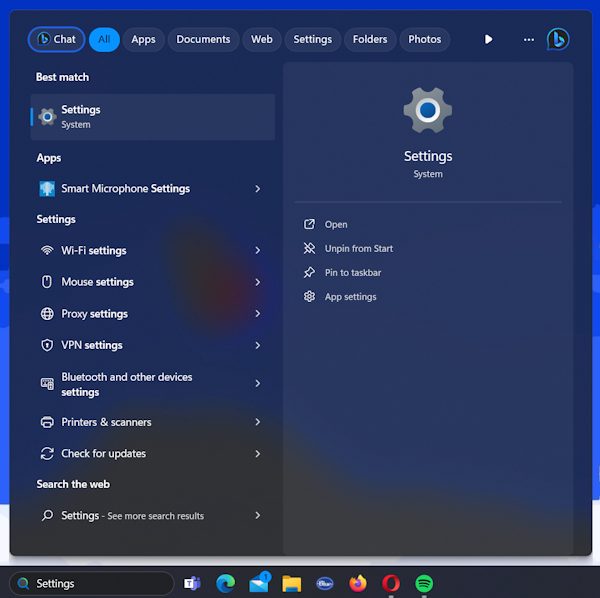
- In the new Settings window, choose Apps > Installed apps
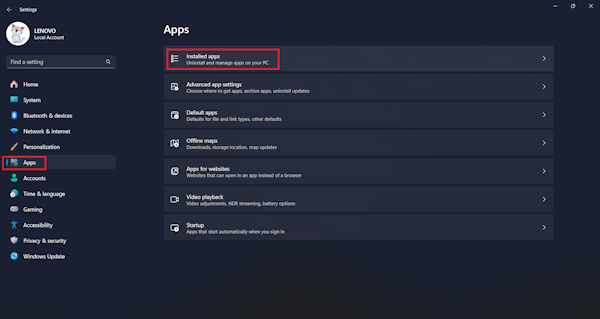
- In the list of installed apps, look for any potentially unwanted apps. If you find any, click the three dots next to the app name > select Uninstall
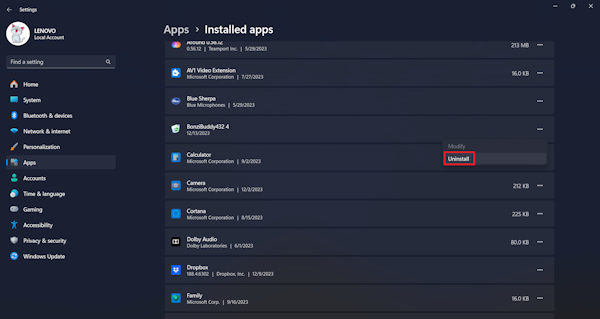
- In the new warning pop-up, click the “Uninstall” button again to confirm the uninstallation
Using Control Panel
In Windows 10
- Look up “Control Panel” in the Windows search bar and click the result
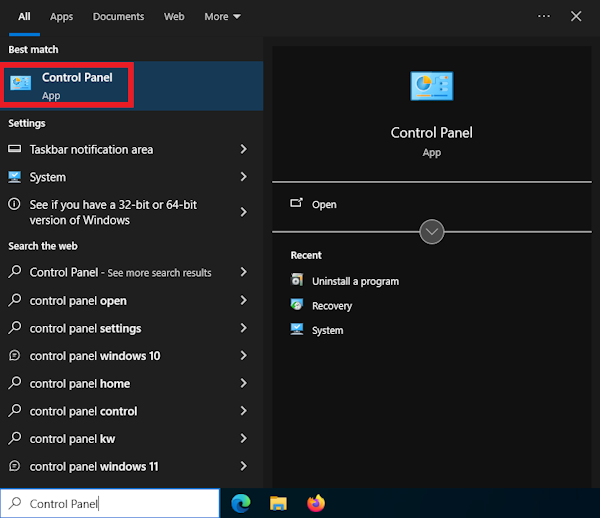
- In the new Control Panel window, click “Uninstall a program” under the “Programs” menu
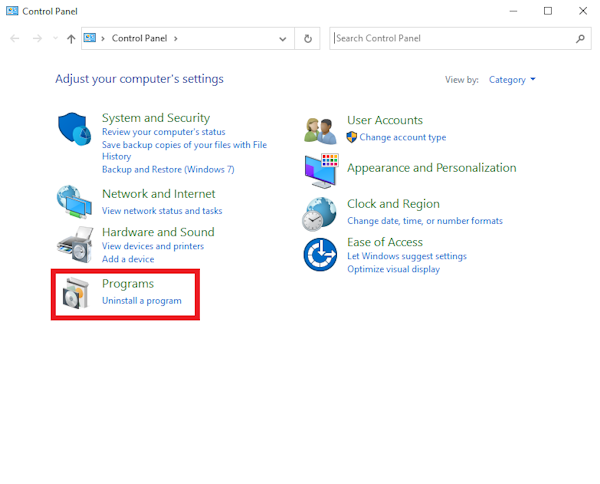
- In the new Programs and Features window, run through the list of programs installed on your system and search for any suspicious programs. Once you find it, double-click to uninstall
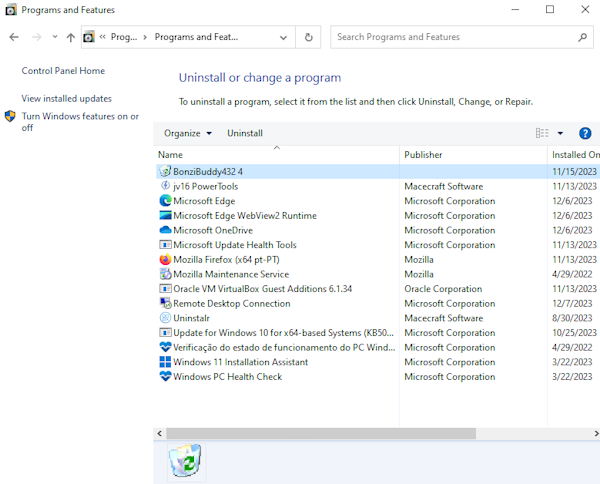
In Windows 11
- Look up “Control Panel” in the Windows search bar and click the result
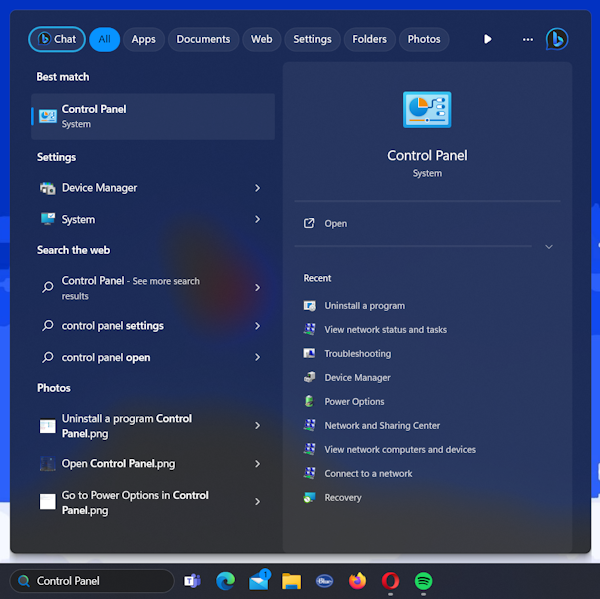
- In the new Control Panel window, click “Uninstall a program” under the “Programs” menu
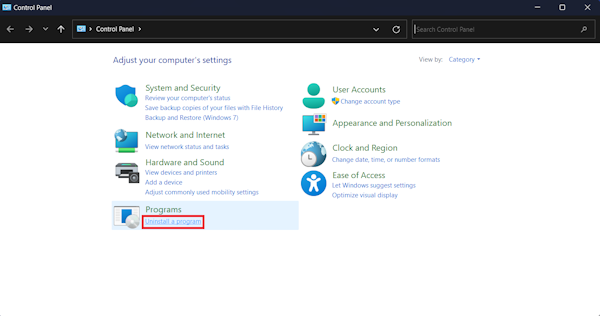
- In the new Programs and Features window, run through the list of programs installed on your system and search for any suspicious programs. Once you find it, double-click to uninstall
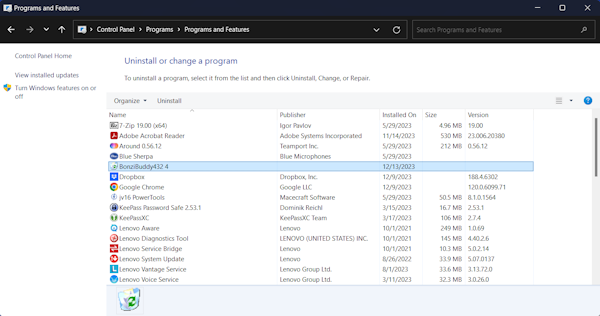
Using a trusted third-party software
Another method you can try to get rid of potentially unwanted programs like tipz.io’s hijackware is by using a trusted third-party software, like Uninstalr. Here’s how:
- Run Uninstalr, this will trigger an automatic scan
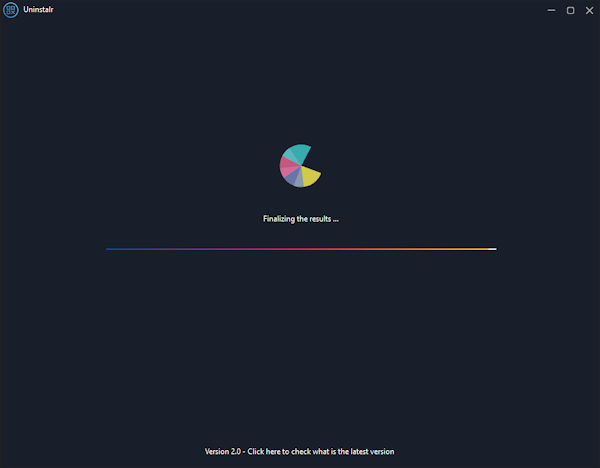
- Once the scan finishes, you’ll see the list of programs installed in your system. Run through the list and find the potentially unwanted program
- Once you find it, tick the box next to the program you want to uninstall and click the “Uninstall …” button
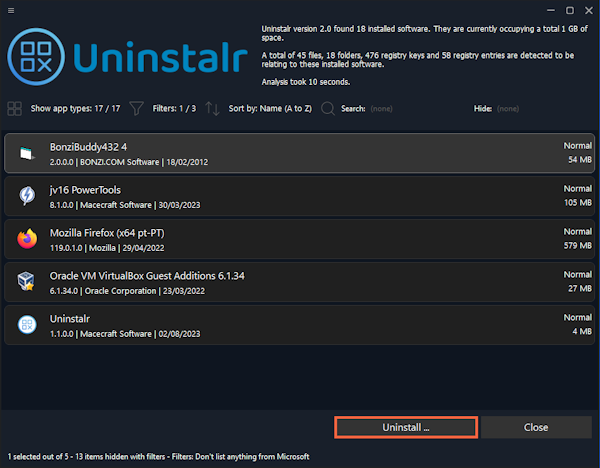
- In the new screen, review the information about the data that will be removed after uninstallation. If everything looks good, click the “Start Uninstallation” button to begin the uninstall process
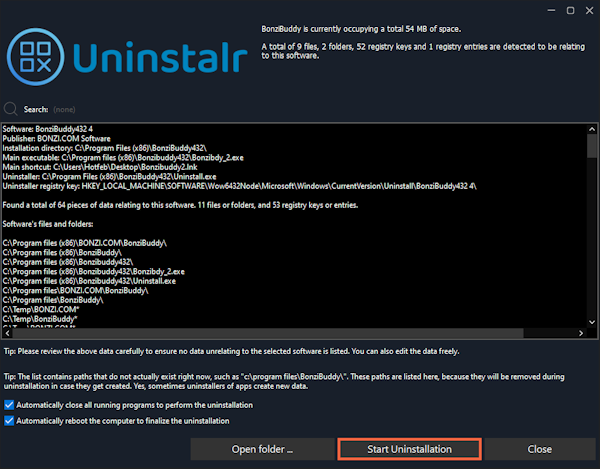
- A new warning pop-up will appear. Click “Yes” to confirm the uninstall process
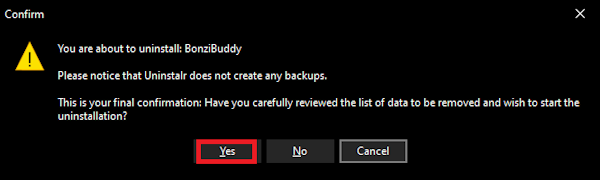
- Wait until the uninstall process finishes
How to remove tipz.io from browsers
After removing potentially malicious programs from your system, the next important step is to remove tipz.io from your default browser extensions and perform a browser reset to restore its settings to the original defaults. Here’s how you can do it in different browsers.
Remove tipz.io from Google Chrome
Remove the extension
- Open the Google Chrome manage extensions menu by clicking the three dots on the top right corner of the browser window > click “Extensions” > select “Manage extensions”
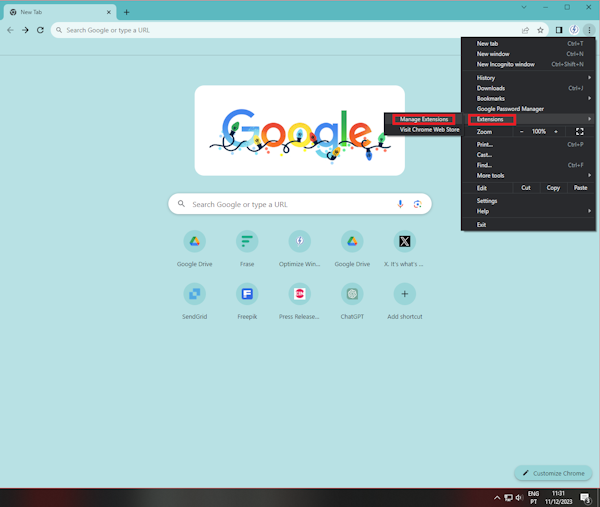
- In the new Manage Extensions window, review all extensions installed on your Chrome. Click the “Remove” button when you find a suspicious extension
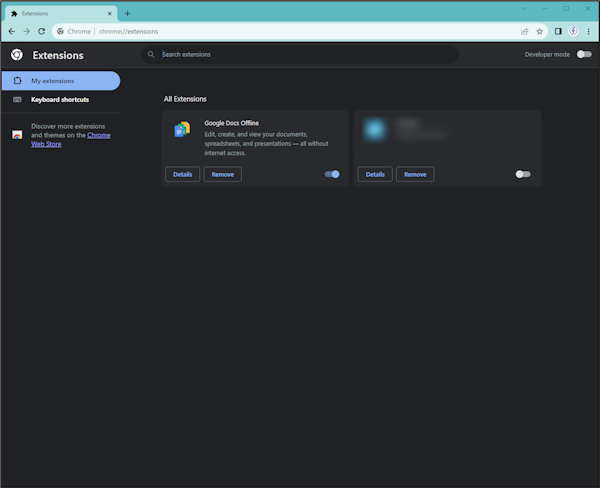
Reset Google Chrome
- Open Google Chrome browser settings by clicking the three dots on the top right corner > click “Settings”
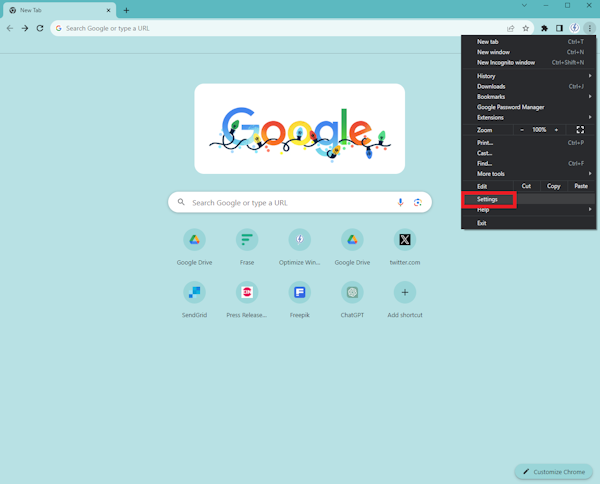
- In the new Settings window, click the “Reset settings” menu on the left sidebar
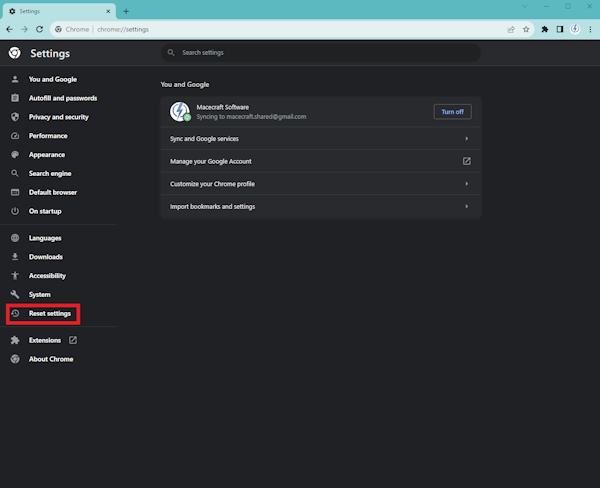
- In the new Reset settings window, click “Restore settings to their original defaults”
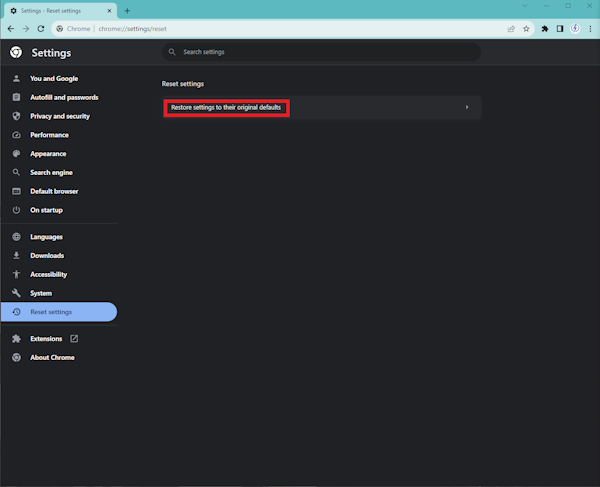
- A new warning pop-up will appear. Click “Reset settings” to start the reset process. The reset process will also delete cookies and browser history stored in your Chrome browser
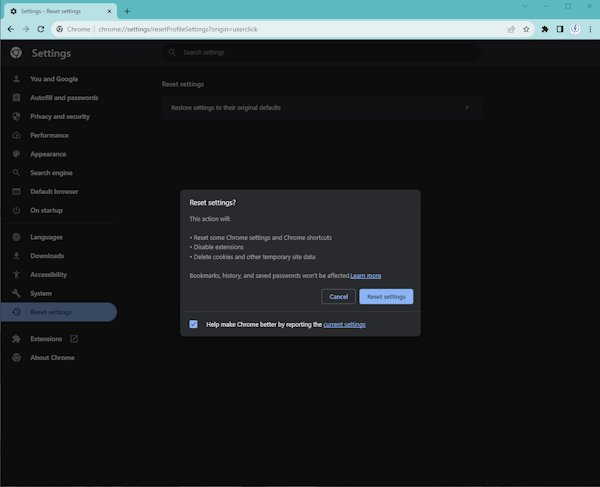
Remove tipz.io from Mozilla Firefox
Remove the extension
- Open the Firefox extensions menu by clicking the puzzle icon on the top right corner of the browser window > click “Manage extensions”
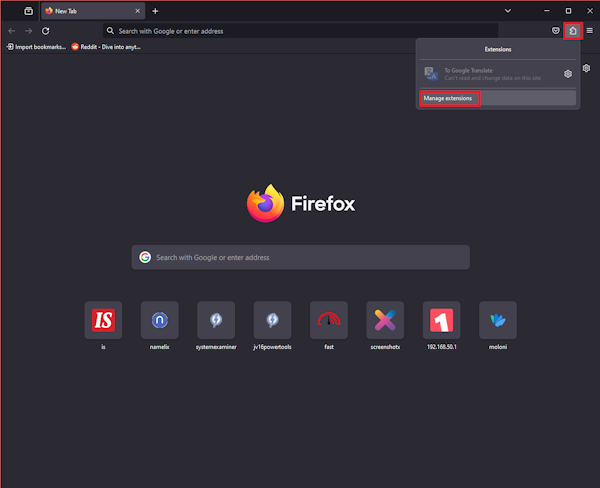
- In the new Manage Extensions window, review all installed extensions in your browser. If you notice any unwanted extension, click the three dots next to the said extension > click “Remove” > in a new warning pop-up click the “Remove” button again to confirm
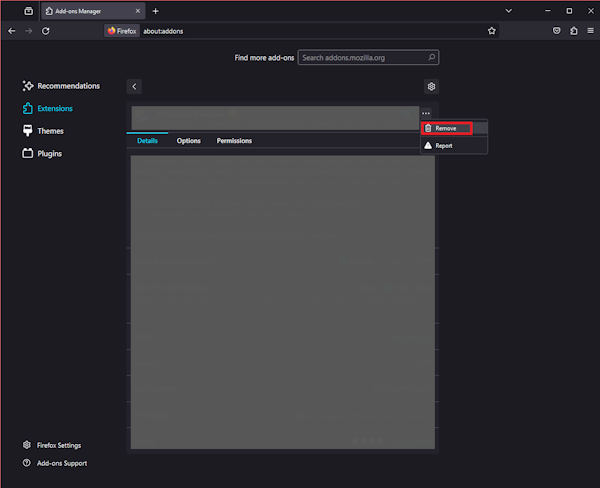
Reset Mozilla Firefox
- Click the hamburger menu on the top right of the browser > click “Help”
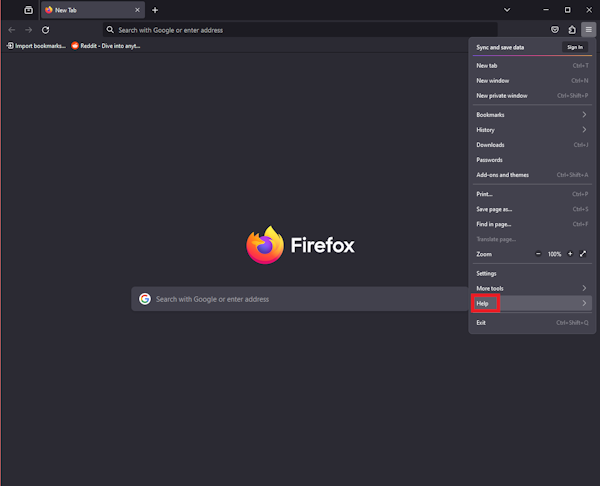
- A new pop-up will appear. Click “More troubleshooting information” option
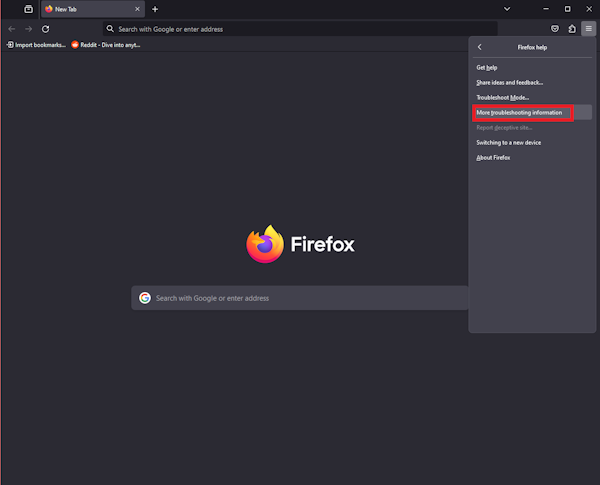
- In the new Troubleshooting Information window, click the “Refresh Firefox…” option under the “Give Firefox a tune-up” menu
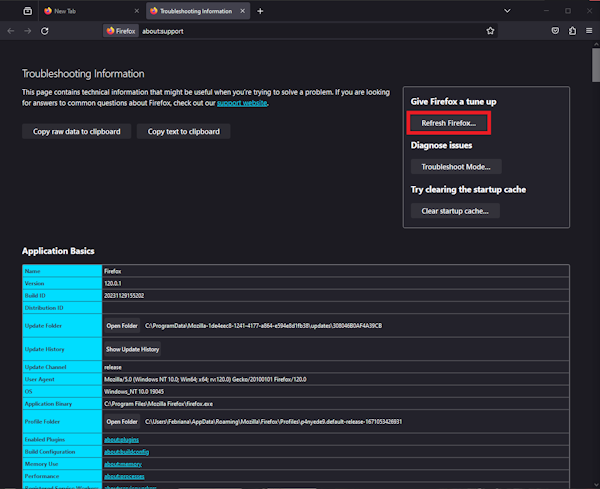
- A new warning pop-up will appear. Click “Refresh Firefox” to perform a browser reset
Remove tipz.io from Microsoft Edge
Remove the extension
- Open the Microsoft Edge manage extensions menu by clicking the three dots on the top right corner of the browser window > Extensions
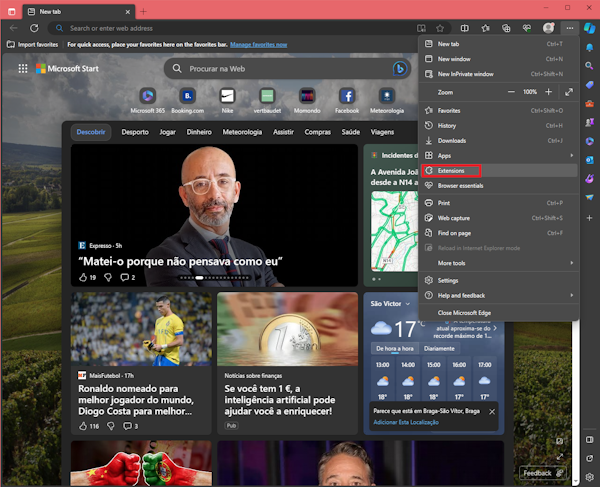
- A new extensions pop-up will appear, click the “Manage extensions” menu
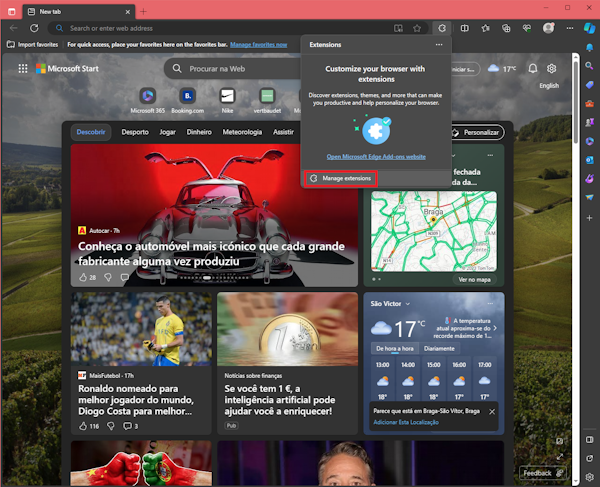
- In the new Extensions window, review all extensions installed in the browser. If you find any unwanted extension, click the “Remove” button > in the new pop-up, and click “Remove” again to confirm
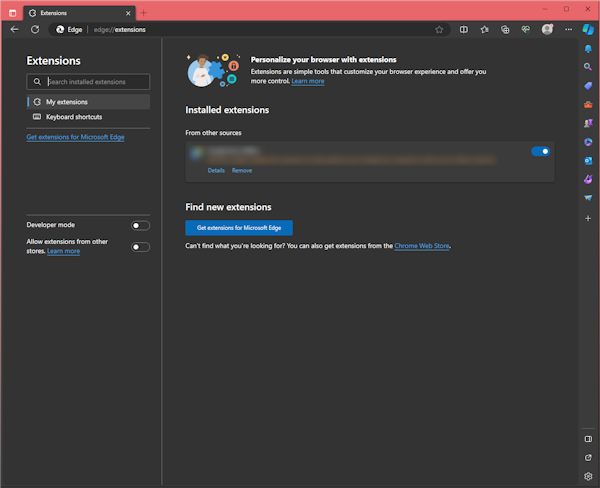
Reset Microsoft Edge
- Open Microsoft Edge browser settings by clicking on the three dots in the upper right corner > select Settings
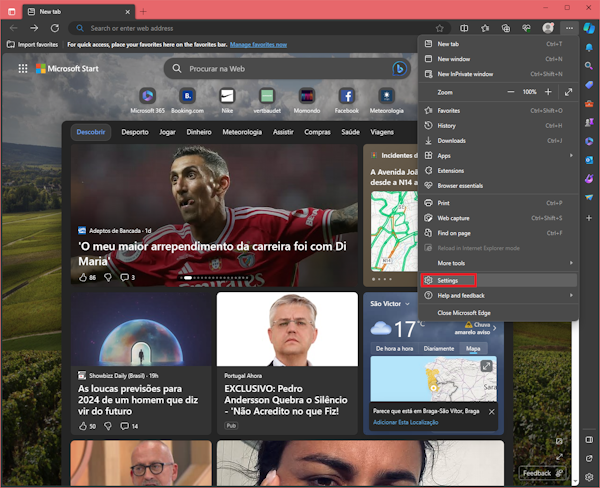
- In the new Settings page, select “Reset settings” > click “Restore settings to their default values”
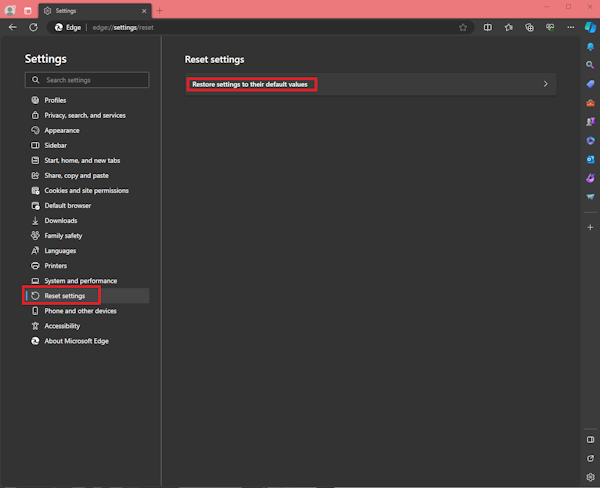
- In the new warning pop-up, click the “Reset” button to confirm reset settings
Manage search engines in Microsoft Edge
Additionally, you may want to delete the browser intruder after restoring Microsoft Edge’s default setting. Here’s how you can do it:
- Open Microsoft Edge browser settings by clicking on the three dots on the top right corner of the browser page > select Settings
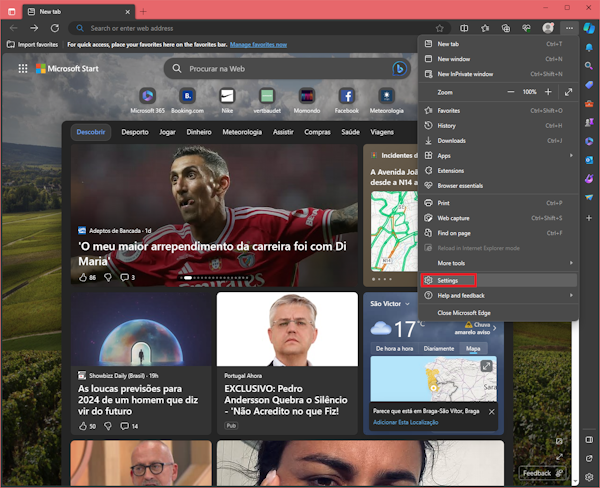
- In the new Settings page, select “Privacy, search, and services” > scroll down until you find the “Services” menu > select “Address bar and search”
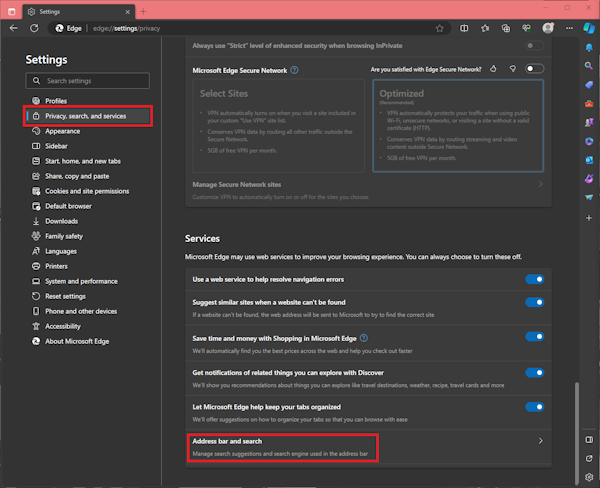
- A new page will pop up, click “Manage search engines” option
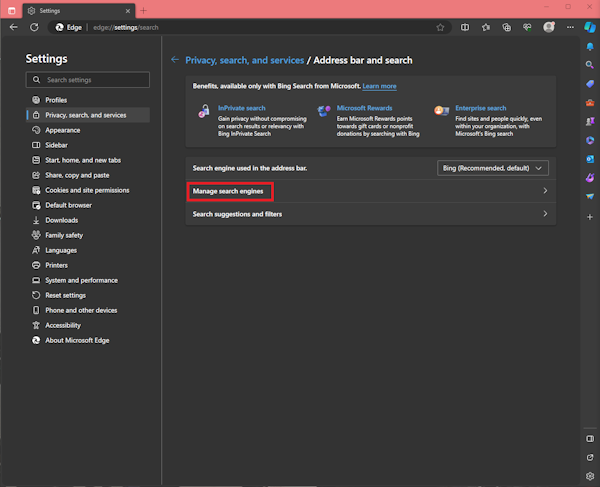
- In the new Manage search engines page, remove unwanted search engines from the list by clicking the three dots next to the search engine details > click “Remove”
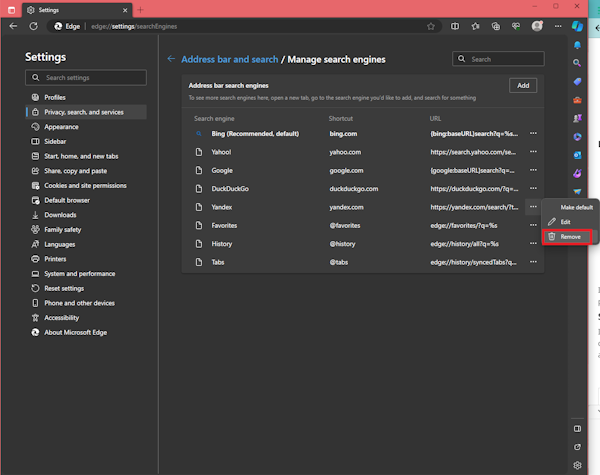
Some tips to keep your system safe
After removing browser hijackers like tipz.io, it’s important to also take preventative measures to keep your Windows system safe and free from malicious programs. Here are some steps we recommend:
- Use trusted antivirus software to regularly scan your system for malicious programs. We recommend using Windows Security to check virus threats regularly, or trusted anti-malware software like Malwarebytes
- Make sure that your Windows system is up to date and regularly check for updates. This is because Windows will regularly release updates containing security patches that fix issues with vulnerabilities, lowering security risks, and making you less susceptible to malicious programs
- Be more careful when you’re installing a new program. Make sure you get your app from legit sources and not unfamiliar websites or unwanted websites, fully read the terms and agreements before installing new software, be more careful of programs that come with software bundling, and leverage from advanced installation mode to see what apps will be installed prior to the process
- Never use any pirated software and always download the official version of an app from the official website. Pirated software isn’t safe and very likely contains malware threats. Besides, they’re often hosted on deceptive websites or even phishing websites
- Use strong passwords for all of your accounts. Never use passwords that contain information that people can easily guess and leverage 2FA (two factors authentification) whenever possible to keep your sensitive information and personal data safe
- Never click any links from sources that you don’t recognize and be careful when you’re downloading any email attachments. This is important to keep your system away from any suspicious links, malicious links, or malicious files
- Always use legitimate search engines when browsing the internet. Fake search engines like tipz.io can potentially record all of your online activities and misuse the data they collect. Keep your online experience safe by only using reputable search engines
- Always backup your data. Worst comes to worst, should something ever happen to your computer, you’ll still have access to your important data
Conclusion
Tipz.io is considered a fake search engine and browser hijacker used and installed by potentially unwanted programs. If you notice that your default browser changed to tipz.io, you should immediately remove it using the steps recommended above and take preventative measures to keep your system safe from potential threats.
One of the most important preventative measures is to regularly check your installed apps and uninstall any potentially unwanted apps. For this, you can use a trusted third-party app, like Uninstalr.
Uninstalr is a fast, lightweight, accurate, and free software uninstaller from Macecraft Software. You can download Uninstalr for free from its website: https://uninstalr.com/ to give it a try.


